학생 화면에서 수정할 학생을 클릭해서 학생 상세 화면을 열어주세요.
우측 상단의
더보기메뉴를 클릭해 주세요.퇴원처리또는재원처리버튼을 클릭해 상태를 변경할 수 있습니다.
메모 오른쪽의
수정버튼을 클릭해 주세요.메모 수정화면에서 학생의 메모를 수정할 수 있습니다.수정이 완료되면 하단의
확인버튼을 클릭하여 저장 주세요.
연락처 오른쪽의
수정버튼을 클릭해 주세요.연락처 수정화면에서 보호자 휴대전화번호와 학생 휴대전화번호를 수정할 수 있습니다.수정이 완료되면 하단의
확인버튼을 클릭하여 저장해 주세요.
클래스 오른쪽의
수정버튼을 클릭해 주세요.클래스 수정화면에서 학생의 클래스를 관리할 수 있습니다.수정이 완료되면 하단의
확인버튼을 클릭하여 저장해 주세요.
출결번호 오른쪽의
수정버튼을 클릭해 주세요.부가정보 수정화면에서 생년월일과 학원입학일을 수정할 수 있습니다.수정이 완료되면 하단의
확인버튼을 클릭해 주세요.
부가정보 오른쪽의
수정버튼을 클릭해 주세요.부가정보 수정화면에서 생년월일과 학원입학일을 수정할 수 있습니다.수정이 완료되면 하단의
확인버튼을 클릭해 주세요.
학생 화면에서 수정할 학생을 선택해서 학생 상세 화면으로 이동해 주세요.
우측 상단의
더보기메뉴를 선택해 주세요.퇴원처리또는재원처리버튼을 선택해 상태를 변경할 수 있습니다.
정보탭에서 메모 오른쪽의수정버튼을 선택해 주세요.메모 수정화면에서 학생의 메모를 수정할 수 있습니다.수정이 완료되면 하단의
확인버튼을 선택해 주세요.
정보탭에서 연락처 오른쪽의수정버튼을 선택해 주세요.연락처 수정화면에서 보호자 휴대전화번호와 학생 휴대전화번호를 수정할 수 있습니다.수정이 완료되면 하단의
확인버튼을 선택해 주세요.
정보탭에서 클래스 오른쪽의수정버튼을 선택해 주세요.클래스 수정화면에서 학생의 클래스를 관리할 수 있습니다.수정이 완료되면 하단의
확인버튼을 선택해 주세요.
정보탭에서 출결번호 오른쪽의수정버튼을 선택해 주세요.출결번호 수정화면에서 체크앱에서 사용하는 학생의 출결번호를 수정할 수 있습니다.수정이 완료되면 하단의
확인버튼을 선택해 주세요.
정보탭에서 부가정보 오른쪽의수정버튼을 선택해 주세요.부가정보 수정화면에서 생년월일과 학원입학일을 수정할 수 있습니다.수정이 완료되면 하단의
확인버튼을 선택해 주세요.
다른 유용한 정보도 확인해 보세요.
신규 학생 등록 바로가기
► 궁금한 점이 해결되지 않으셨나요? 결제선생 채널톡으로 문의해 주세요.
결제선생
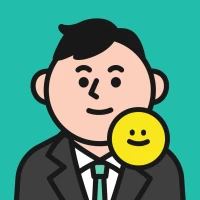
Channel
